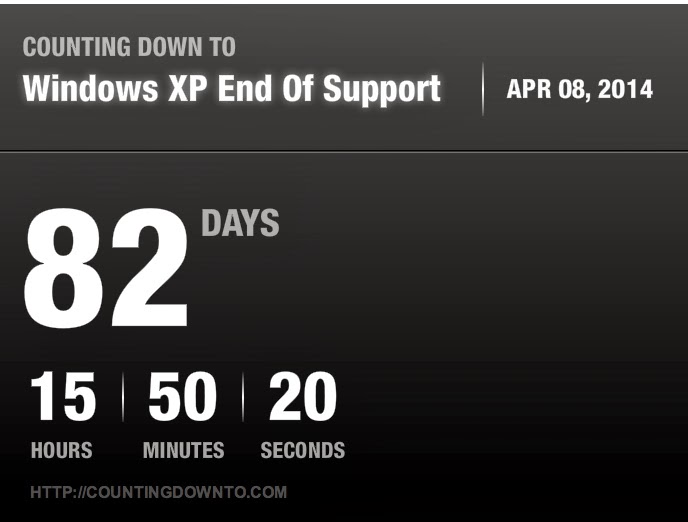|
| Default new user "Metro" screen for Windows 8.1 |

The next thing you will want to do is upgrade (if it didn't come installed) to Windows 8.1. This a free update from Microsoft through their app store (yes they have one too now). They have a nice step-by-step tutorial here. This will add some more familiar functionality to the Tile screen and the Desktop. For example to access applications like the Control Panel, Paint, or Notepad, you can now click on the arrow at the lower left corner of the Tile screen. From here you can right click any of the list applications and add them to both the task bar on the desktop screen or as a Tile on the Tile screen. The other navigation issue is the implementation of hot edges. I would say corners, but in most cases hovering the mouse cursor over any of the edges on the tile screen and desktop may produce an option to switch from that current screen. Most new systems will run you through a quick tutorial with instructions on what to do near each of these hot edges. If you are purchasing from a store, I would recommend having the sales person walk you through the changes in Windows 8 from the earlier Windows versions.
Now why did I recommend getting something with a touch enabled screen? Well besides the fact that the the "LabTab" or "TabTop" (or whatever you want to call it) is making a come back, Windows 8 is designed for this type of device. It is meant to be interacted with through a touch screen using your hands. Swiping and scrolling works much smoother this way. My wife just recently picked up a Surface Pro, so I was able to play a bit more with the touch features. It is a bit different using your hands and the stylus than the mouse. Right clicking changes to a click-and-hold method. So you click on an icon, selection, or whatever, hold until you see the circle appear, then let go. You will then see the context menu. If you have a jittery hand, this can get pretty frustrating and you might switch to dragging icons and tiles all over the place, rather than pulling up the context menu. The normal navigation around the tablet environment still feels much more natural using your hands as opposed to the mouse. Another cool feature that is present due to the stylus being added is the handwriting-to-text. If the new interface is still a bit confusing, then check out their "Help + Tips" app for some visual instructions.
All-in-all it is not a terrible operating system. From a security standpoint it adds a number of improvements that were not native to Windows 7 and almost non-existent in Windows XP. The Surface has some nice features as well. The Stylus is pretty useful, it can also attach on the magsafe power connector (when you are not charging the device). It has a full size USB port and Micro SD slot. These come in handy for attaching additional storage. It also has an external mini-display port in case you want to connect it up too a secondary display. The only major drawback to the Surface Pro is the limited hard drive size (128GB). It seems like a lot, but if you are switching from a more full size laptop with a 500GB+ drive, then you may have some issues moving some of your larger files over.
So there you have it, Windows 8 in a nutshell, you even got a bonus mini Surface Pro review. As always feel free to leave any comments or questions. Change does suck at times but a little patience and a lot of googling, can help you through the transition. It also helps if you are married to or dating an IT guy/gal.